Xbox 360 колдонгон адамдардын көбү кандайдыр бир жол менен Xbox Liveге ээ. Сиз 360 менен онлайнга чыккыңыз келет, бирок зымсыз туташуудан башка туташууга мүмкүнчүлүгүңүз жок. Xbox 360 зымсыз адаптеринин баасы болжол менен $ 100 (£ 60) (MSRP). Бирок сизде ноутбук да бар (же жөн эле зымсыз адаптери бар каалаган компьютер). Бул макалада сиз Xbox 360 менен ICSти (Интернетке туташууну бөлүшүү) кантип орнотууну үйрөнөсүз жана башка оюнду сатып алуу үчүн колдонула турган 100 долларды үнөмдөйсүз.
Кадамдар

Кадам 1. Компьютериңизде зымсыз адаптер бар -жогун аныктаңыз
Иш жүзүндө, акыркы бир нече жыл ичиндеги ар бир заманбап ноутбукта камтылган зымсыз адаптер бар. Бул рабочий столдорду жокко чыгарбайт, бирок анын камтылган болушу жана кошумча болушу мүмкүн. Эгерде сизде жок болсо, Walmart жана Best Buy сыяктуу көптөгөн дүкөндөрдөн зымсыз адаптер сатып алсаңыз болот.

Кадам 2. Ethernet кабелин табыңыз
Бул каалаган Ethernet кабели болушу мүмкүн. Xbox 360 автоматтык түрдө кайчылаш процессти аткарат, андыктан сизге атайын кабелдин кереги жок. Бир учуңузду Xbox 360 түзмөгүңүзгө сайып, экинчисин PC/ноутбукка сайыңыз. Дээрлик ар бир компьютерде/ноутбукта булардын бири бар. Эгерде сиздин компьютериңиз/ноутбукуңуз жана Xbox 360 күйгүзүлгөн болсо, анда сиз компьютердин/ноутбуктун туташтыргычында жашыл жарык жана мүмкүн кызгылт сары түстөгү (маалымат) жаркылдаган жарык көрөсүз. Бул байланыш иштеп жатат дегенди билдирет.

Кадам 3. ПК/ноутбукту колдонуп, Баштоо, Башкаруу панелине өтүңүз
Зымсыз байланышты оң баскыч менен чыкылдатып, анын касиеттери терезесине өтүңүз. Өркүндөтүлгөн өтмөктү чыкылдатып, "Интернетке туташууну бөлүшүү" бөлүмүнө өтүңүз. "Башка тармак колдонуучуларына бул компьютердин интернет байланышы аркылуу туташууга уруксат берүү" кутучасын белгилеңиз жана анын астындагы "Башка тармак колдонуучуларына жалпы интернет байланышын башкарууга же өчүрүүгө уруксат берүү" кутучасын алып салыңыз., Зымсыз байланышты көрсөткөн тапшырмалар тилкесинин төмөнкү оң жагындагы кичинекей сөлөкөттү оң баскыч менен чыкылдатыңыз жана "ачык тармак жана бөлүшүү борборун" тандаңыз. Бул терезеде "Адаптер жөндөөлөрүн өзгөртүү" шилтемесин чыкылдатыңыз, зымсыз адаптериңизди оң баскыч менен чыкылдатыңыз, андан кийин касиеттерди чыкылдатыңыз. "Бөлүшүү" өтмөгүн чыкылдатыңыз, андан кийин үстүнкү кутучаны белгилеңиз, астындагы кутучаны белгилеңиз). Андан кийин OK чыкылдатыңыз. Биз PC/ноутбукту орнотууну аяктадык.

Кадам 4. Азыр Xbox үчүн
Орнотуулар тилкесине барып, Тармак жөндөөлөрүнө өтүңүз. Орнотууларды түзөтүүгө жана IP даректер бөлүмүнө өтүңүз, аны автоматтык түрдө коюңуз. Эми орнотууларды текшериңиз. Туура орнотулса баары өтүшү керек. ЖК/ноутбук жергиликтүү байланышты тапканын айтууга тийиш. ПК/ноутбуктагы интернетиңиз да иштеши керек. Эгерде булардын бири да иштебесе, балким, бир нерсе туура эмес орнотулган. Артка кайтып, жөндөөлөрүңүздү жана кадамдарыңызды эки жолу текшериңиз жана ал иштегенге чейин кайталап көрүңүз.

Кадам 5. Эгерде туура жасалган болсо, Xbox Liveге туташууңуз керек
- Дагы бир ыкма-жөн эле зымдуу жана зымсыз байланыштарыңызды тандап, оң баскыч менен чыкылдатып, төмөндө айтылгандай "Көпүрөнү" тандоо. Бул Windows XPде IP дарегиңизди орнотуунун кажети жок туташууларды автоматтык түрдө багыттайт.
- Бул ыкманы жана роутерди колдонуп, роутерге жана ноутбукка бир нече Xbox консолун туташтырып, алардын бардыгын Xbox Liveге туташтыра аласыз.
Видео - Бул кызматты колдонуу менен, кээ бир маалыматтар YouTube менен бөлүшүлүшү мүмкүн
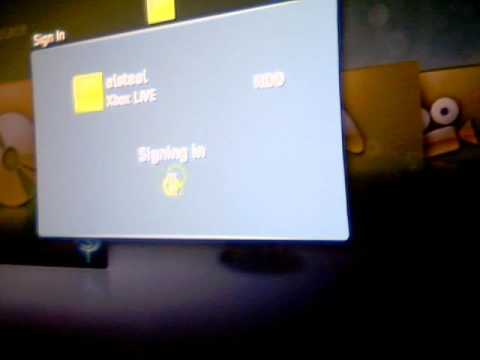
Кеңештер
- Акырында, ноутбукуңуз уктап же өчпөй тургандай кылып, бардык орнотууларды өзгөртүңүз!
- Сиздин PC кыйла татыктуу ылдамдыкта иштеши керек. Эгерде сиздин компьютер жай иштеп жатса, анда сиздин оюн Xbox Live маалыматын жетишерлик тез жөнөтө албагандыктан, оюнуңуз артта калышы мүмкүн.
- Зымсыз адаптер сатып алууда, эгер сиз аны рабочий компьютер үчүн сатып алсаңыз, ички адаптерлерге кайрылыңыз. Алар көбүнчө жакшыраак иштешет жана USB портун талап кылышпайт.
- Дагы бир кеңеш - батарейкаңыздын сүрөтчөсүн чыкылдатуу, адатта компьютериңиздин ылдыйкы оң жагында. Муну аткаргандан кийин, көбүрөөк кубаттуулук параметрлерин чыкылдатыңыз, андан кийин кубаттуулук планыңызга жараша өзгөртүү планыңыздын жөндөөлөрүн чыкылдатыңыз.
- Ethernet кабелин ноутбукка туташтырганда, ноутбуктун тармактык байланыштар папкасын таап, эки байланышты бириктирип коюуну унутпаңыз, бул ноутбукту Xbox зымсыз адаптери катары колдонууга аракет кылганда ката кетирүү.
Эскертүүлөр
- Сиз ойноп жатканда сиздин компьютериңиз ар дайым күйүп турушу керек. Сиздин компьютер негизинен Xbox 360тан интернетке маалымат берет. Эгерде сиздин компьютер уктап калса, өчүп калса же Windows автоматтык түрдө жаңыртылса, анда туташууңуз үзүлөт. Мунун алдын алуу үчүн кеңештерди текшериңиз!
- Сак болгула, анткени сиз базардан оюндарды же видеолорду ала албай калышыңыз мүмкүн






